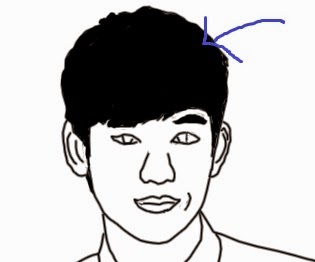Haaahh udah lama gak buat tutorial baru untuk blog kesayangan ku ini, jadi kangen dach.. apakah readers kangen..?? kalau kangen tenang saya kembali untuk memberikan tutorial terbaru yang saya kuasai.. seperti judulnya di atas How to make Pop Out Photo effect.. maksudnya bagaimana membuat effect sebuah foto keluar dari Frame atau bingkai kalau penasaran langsung kita tengok yukk cekidot .....!!!
1. Persiapkan Photo yang sesuai seprti foto di bawah ini.. maaf sebelumnya untuk teman saya ROHANA SULASTIANA yang saya edit photonya.. special thanks for you ..
2.Gandakan photo sebanyak 2 kali dengan cara menekan tombol ctrl+J pada keyboard.. maka akan terlihat seperti dibawah ini
3. Buat layer baru kemudian letakkan diantara kedua layer duplikat tadi ubah namanya menjadi Frame ,, klo bingung bisa lihat gambar di bawah ini.. jangan lupa backgorund asli diberikan warna hitam dengan cara tekan Alt+Del
4. Visible layer 1 Copy dengan cara tekan tanda mata yang ada disamping layer.. Kalau sudah kembali ke layer frame.. kita akan membuat sebuah bingkai atau frame dengan menggunakan Rectangular marquee tool buat di setengah bagian foto,, selanjutnya pergi ke edit kemudian pilih stroke atur sesuai dengan gambar di bawah ini.... dan jadilah sebuah bingkai, atur sedemikian rupa sehingga terbentuk bidang datar dengan menggunakan Transform-perspectiv, setelah itu gunakan transform dengan mengelik ctrl+T pada keyboard seperti gambar di bawah ini
Hasil dari stroke Transform-selective and transform again (ctrl+T)
Ctrl+Klick tengah layer
7. Tekan kembali Q pada keyboard, maka yang terseleksi hanya gambar yang ada di dalam frame
8. Selanjutnya kita akan bekerja dengan layer 1 .. klick add layer mask yang ada di bawah untuk memberikan masking
add layer mask
9.Aktifkan kembali layer 1 copy dengan cara klick mata yang ada d samping layer
8. Lakukan seleksi bagian tubuh yang keluar dari frame stelah terseleksi selanjutnya pergi ke menu select-Refine edge atur seperti gambar
9. Berikan masking pada layer 1 copy caranya sama seperti langkah ke 8
10 Langkah terakhir berikan effect gradient tool sesuai dengan suasananya kalau saya pengennya warna biru.. atur background warna biru dan foreground warna putih dan hasilnya taraaaaa
Hasil lainnya.. kawan -kawan bisa menambahkan ornamen untuk memprindah hasil editan kita seprti kata2 dan lain sebagainya
Ok kawan-kawan sekian dulu tutorial kali ini selamat belajar ya..
Special thanks to
- www.youtube.com
- Blue Lightning TV